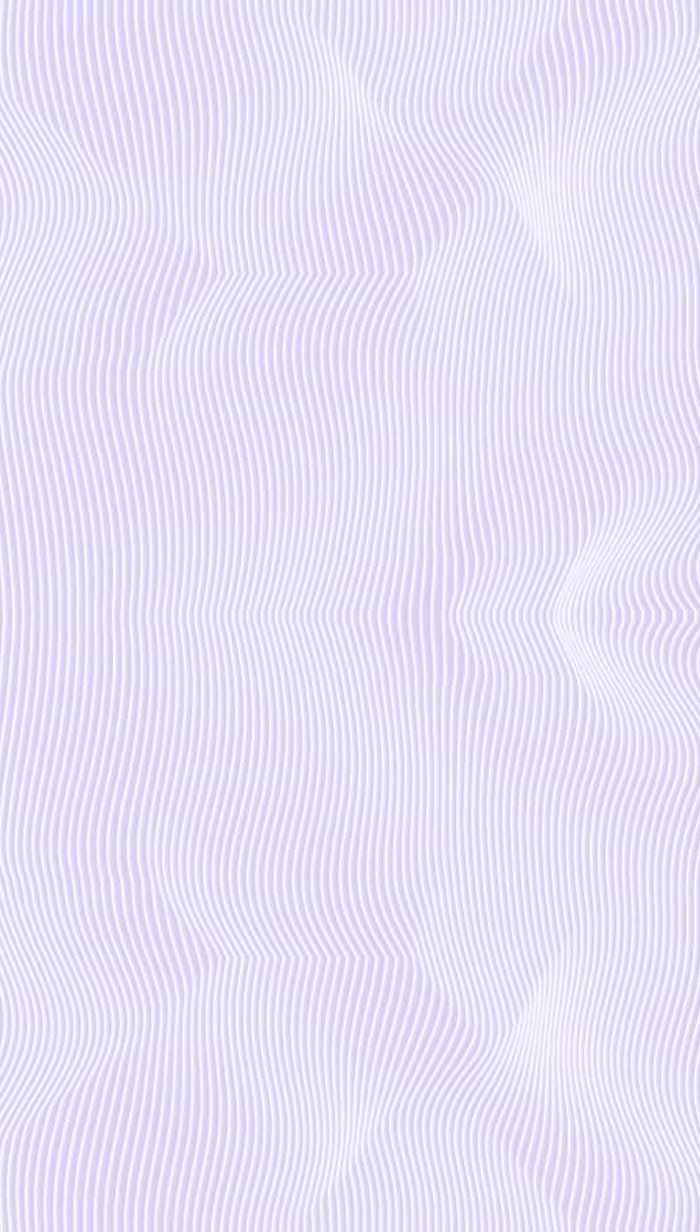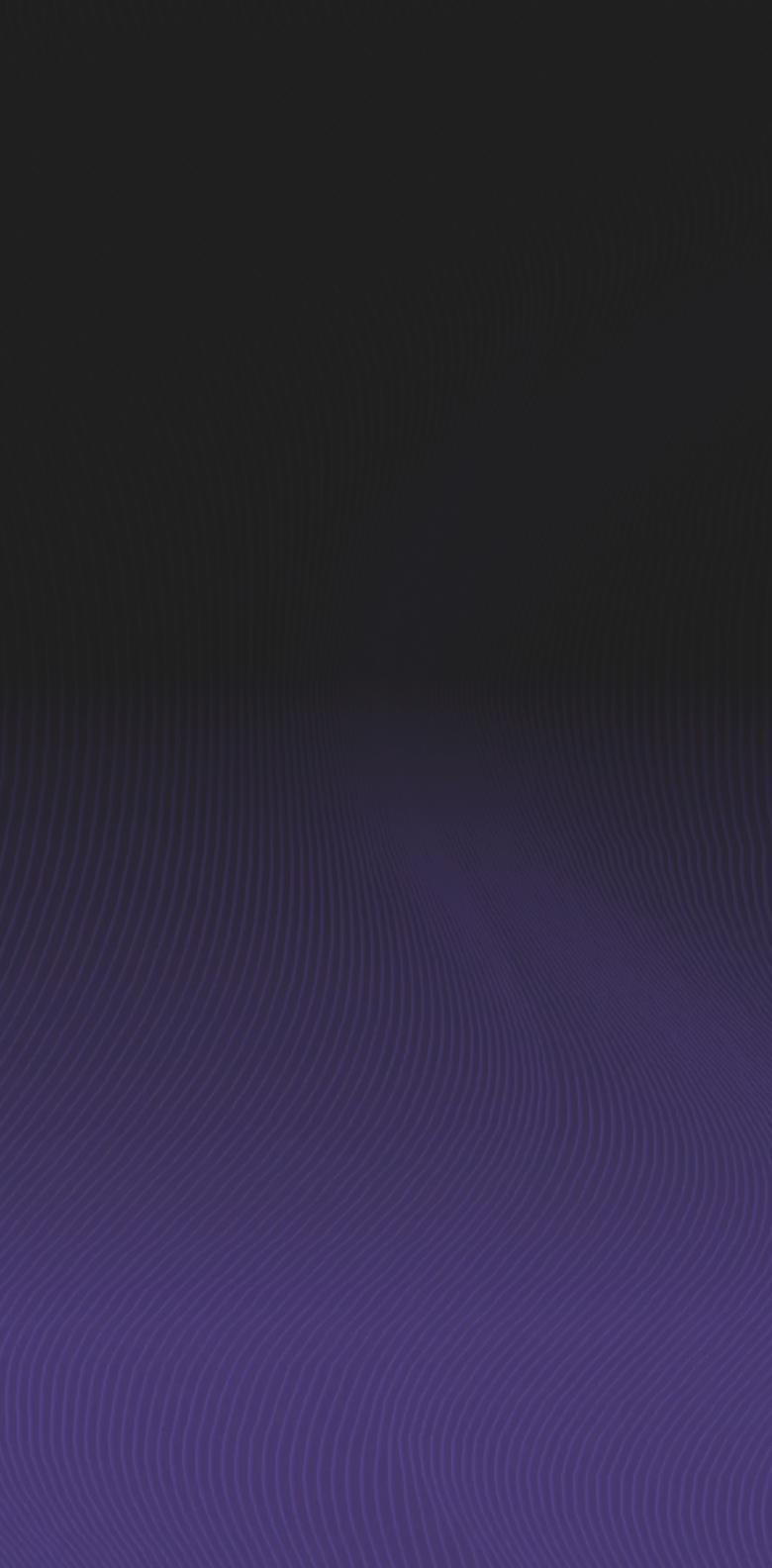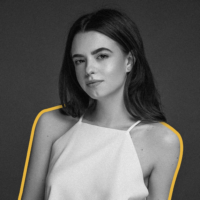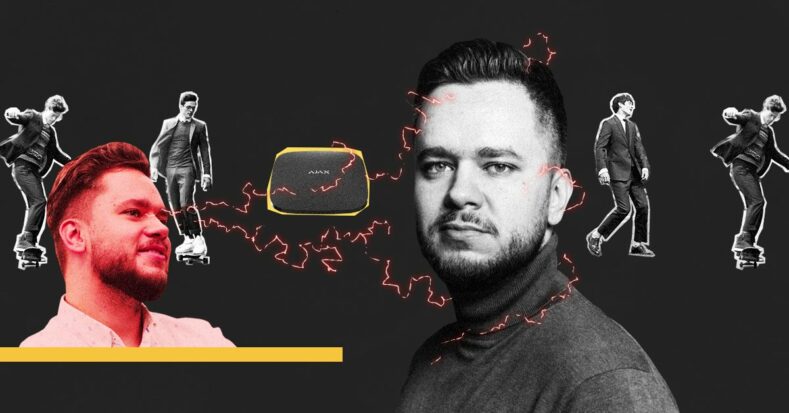Как создать стикеры в Telegram: пошаговая инструкция
Любую статью можно сохранить в закладки на сайте, чтобы прочесть ее позже.


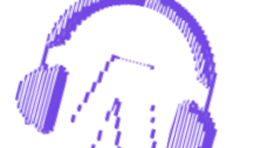


Аудіо версія Истории
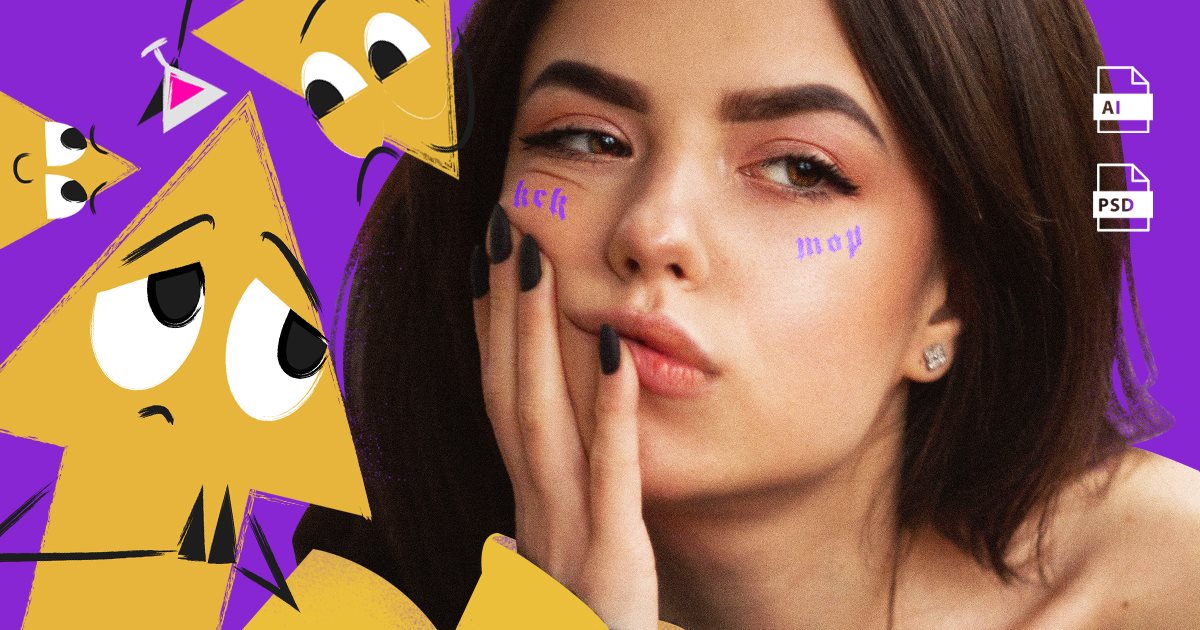
Режим чтения увеличивает текст, убирает всё лишнее со страницы и даёт возможность сосредоточиться на материале. Здесь вы можете отключить его в любой момент.
Слухайте з будь-якого місця
Возможно, вы уже пробовали сделать стикерпак с неудачными фотографиями своих друзей. Арт-директор Vector Алина Самолюк написала инструкцию, которая поможет создать свои стикеры в Telegram, прокачать базовые скилы в Photoshop и Illustrator. Вы научитесь не просто вырезать лица с картинок, а придумывать и рисовать персонажей.
Спойлер: в тексте много скриншотов графических редакторов, так что статью удобнее читать с десктопа.
Ах да, и у Vector теперь есть собственный стикерпак!
Этап 1. Ищем референсы
Сначала определитесь, какие стикеры вы хотите сделать. Подумайте над стилистикой и общим настроением стикерпака. Для вдохновения можете покопаться в Pinterest, полистать Instagram, Tumblr, Behance или просто погуглить. По запросу «emotions drawing» вы найдете кучу картинок, которые можно взять за основу для стикеров.
Помните: вы просто чайник, а не самовар, поэтому не усложняйте себе задачу и ищите минималистичные референсы.
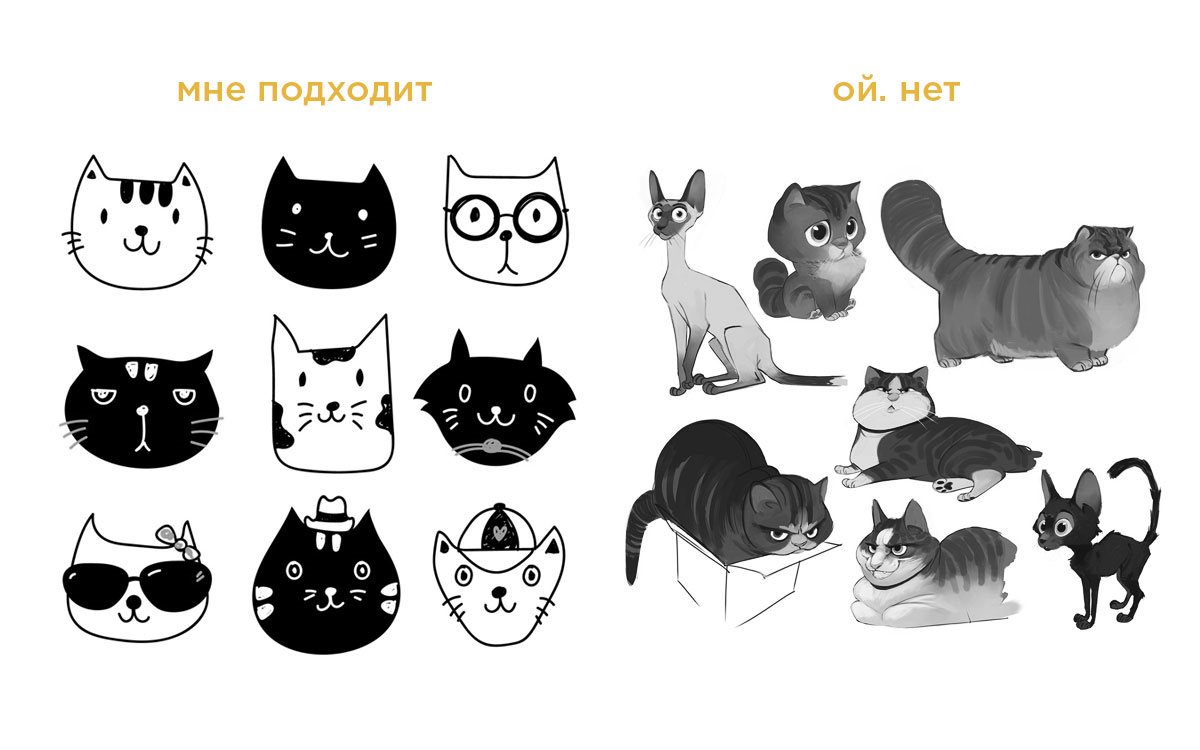
Каждый стикер передает определенную эмоцию. Вы можете опираться на эмоджи, но лучше взять за основу выражения лиц реальных людей. Вспомните, как выглядели ваши коллеги на последнем корпоративе. Или с каким лицом ваши друзья вручали друг другу подарки на новогодней вечеринке.
Важно: из-за эмоций может меняться расположение бровей, глаз, носа и рта персонажа.

Этап 2. Создаем героя
Когда вы сохранили достаточно референсов, определились с героем и его эмоциями, можно приступать к самой сложной части — разработке персонажа. Откройте папку с референсами, возьмите лист бумаги, карандаш и берет художника (последнее — самое важное).
Герой стикерпака должен быть простым и запоминающимся. Для этого можно вписать его в геометрическую фигуру или другой объект.

Например, рисунок единорога я вписывала в круги
Мне, например, легче рисовать, отталкиваясь от эмоции персонажа. Я выбираю самую характерную эмоцию и экспериментирую, вписывая героя во всевозможные объекты. Чем больше форм будет на листе, тем лучше будет просматриваться цельность и гармония между персонажем и его очертаниями.
Для стикерпака Vector я придумала Кектора — персонажа в виде стрелочки. Потом выписала фразы, которые часто можно услышать у нас в редакции, и исходя из них сделала оставшиеся наброски.
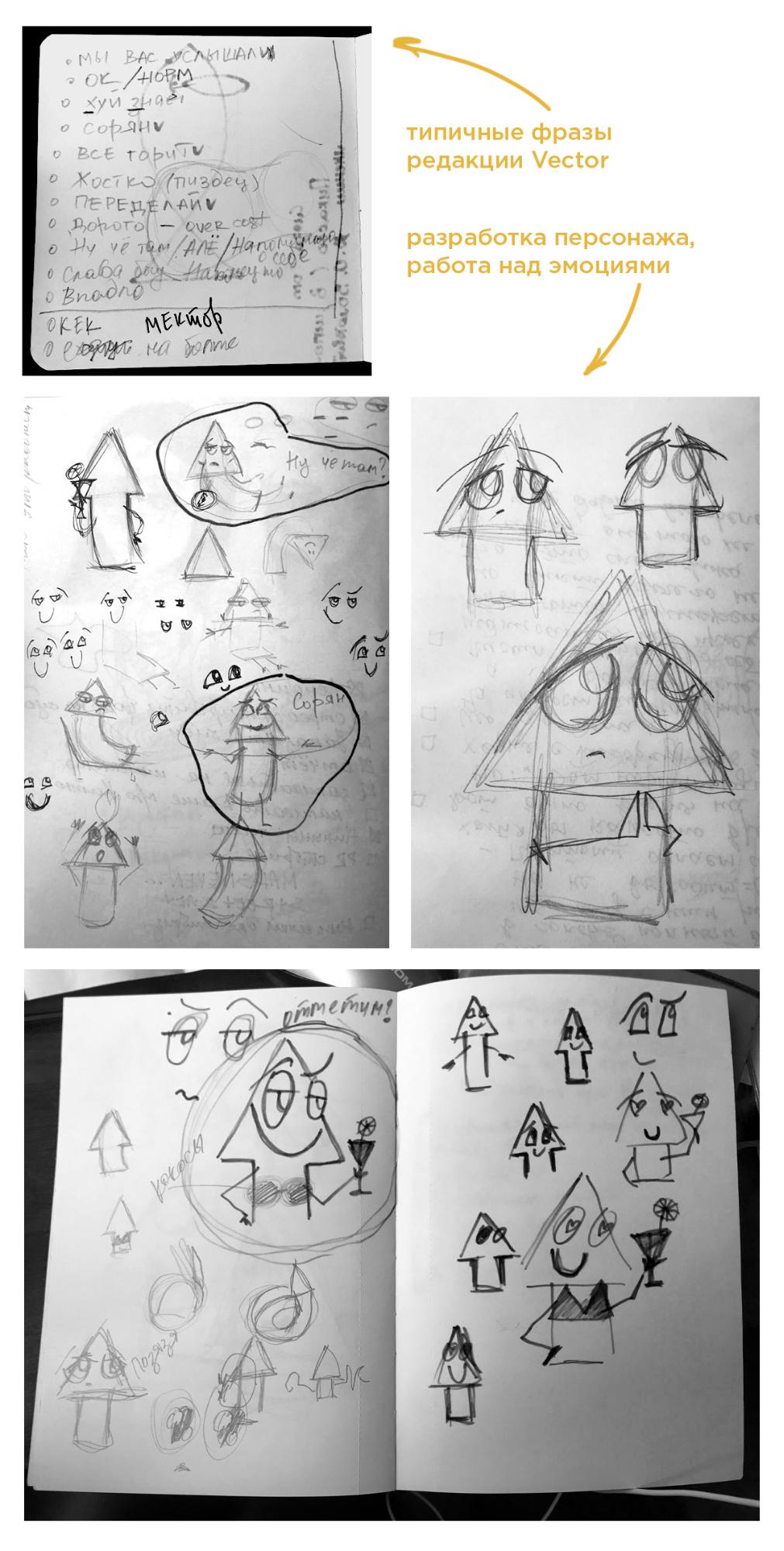
Этап 3. Рисуем в графических редакторах
Теперь сфотографируйте свои наброски и загрузите фотографии на компьютер — мы будем дорабатывать рисунки в графическом редакторе. Я делаю это в два этапа: сначала в Illustrator, а потом в Photoshop. Если у вас есть графический планшет, можете сразу переходить к Photoshop.
Illustrator
С помощью Illustrator можно создавать четкие прямые линии или использовать техники с эффектом рисунка от руки. Выбирайте, что вам больше нравится, и начнем.
1. Создайте новую монтажную область в Illustrator. Для этого выберите «Файл — Новый» или нажмите комбинацию клавиш Ctrl + N.
В открывшемся окне укажите размеры в пикселях (желательно больше 2000 px в ширину). В дополнительных параметрах проверьте цветовой режим (должен стоять RGB) и нажмите «Создать» — на экране появится монтажная область.
На заметку: «Монтажная область» — это белый прямоугольник. Все что находится за ней, будет не видно при сохранении.
После создания файла сразу сохраните его в формате .ai и периодически повторяйте эту процедуру. Так вы точно не потеряете его, если в программе случится сбой.
2. Откройте фотографию рисунка героя и вставьте его в монтажную область. Для этого нажмите «Файл», затем «Открыть» и выберите нужную картинку — она откроется в новом окне. Скопируйте ее и вставьте в созданную монтажную область с помощью комбинаций клавиш Ctrl + C/Ctrl + V.
Повторите то же самое с референсами, только перенесите их за монтажную область (в серую зону). Зафиксируйте все замочком в слоях и создайте новый слой, на котором будете рисовать.
3. В зависимости от нарисованного вами персонажа, выберите нужный инструмент: фигура или перо.
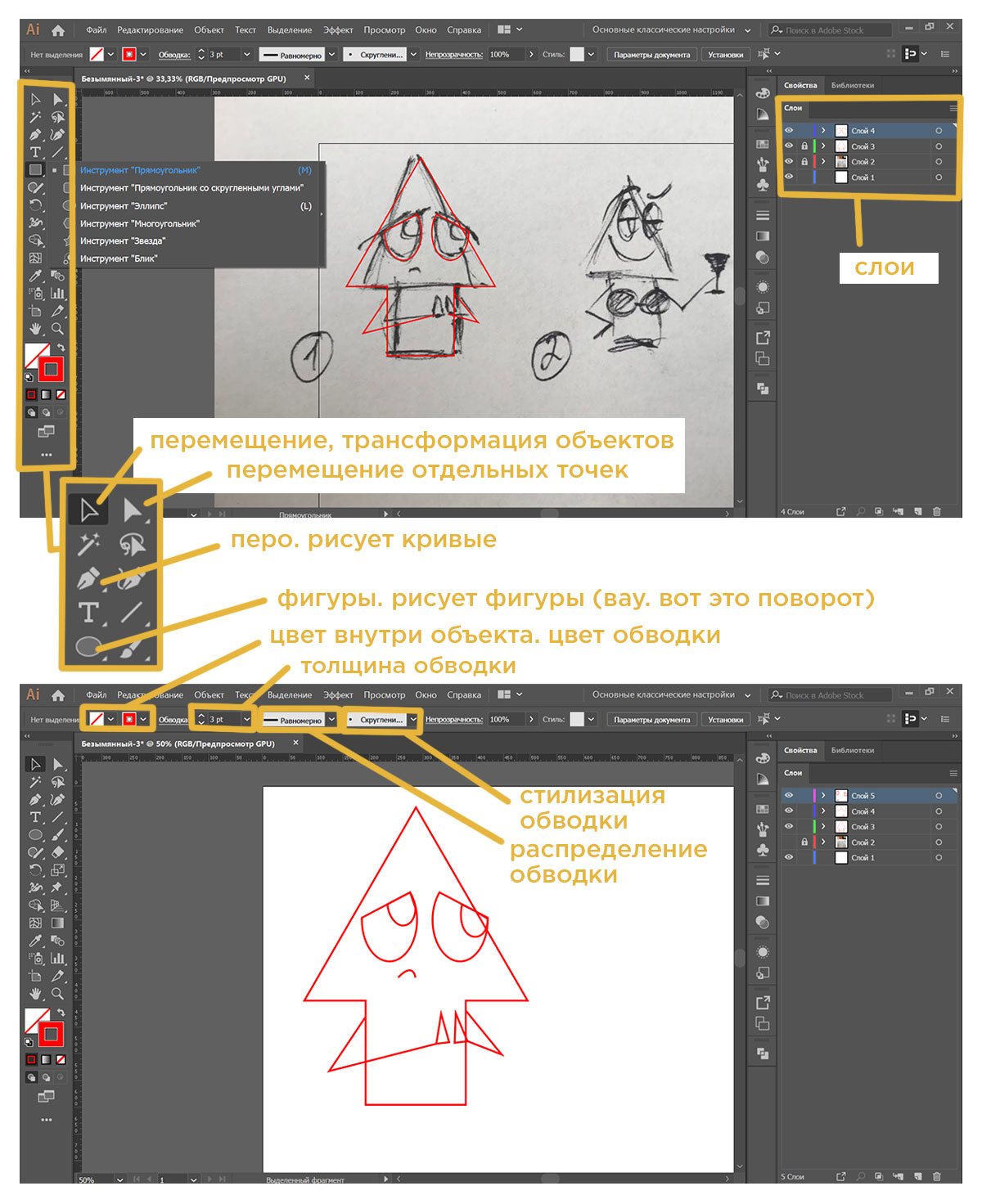
На заметку:
- Работа с фигурами: Чтобы нарисовать ровный круг и квадрат, а не овал и прямоугольник, зажмите клавишу Shift. Выбрать цвет заливки и обводки фигуры можно на панели над монтажной областью.
- Работа с пером: Чтобы у плоскости, построенной с помощью пера, были плавные закругления, при создании новой точки (нажатии на любом месте монтажной области), зажмите клавишу мышки и поводите ею в разные стороны. Когда получите нужную форму, отпустите кнопку. Чтобы продолжить плавную кривую в том же направлении, поставьте точку в новом месте. Если хотите поменять направление — зажмите Alt и нажмите на последнюю точку кривой. Чтобы из кривой получился полноценный объект, который можно залить, соедините последнюю точку с первой.
Если что-то пошло не так, последнее действие можно отменить сочетанием клавиш Ctrl + Z.
Дальше я буду экспериментировать со свойствами контура и расцветкой персонажа. Ссылку на найденные мной кисти для кастомизации вашей обводки оставляю тут, добавить их вы сможете с помощью библиотеки кистей.
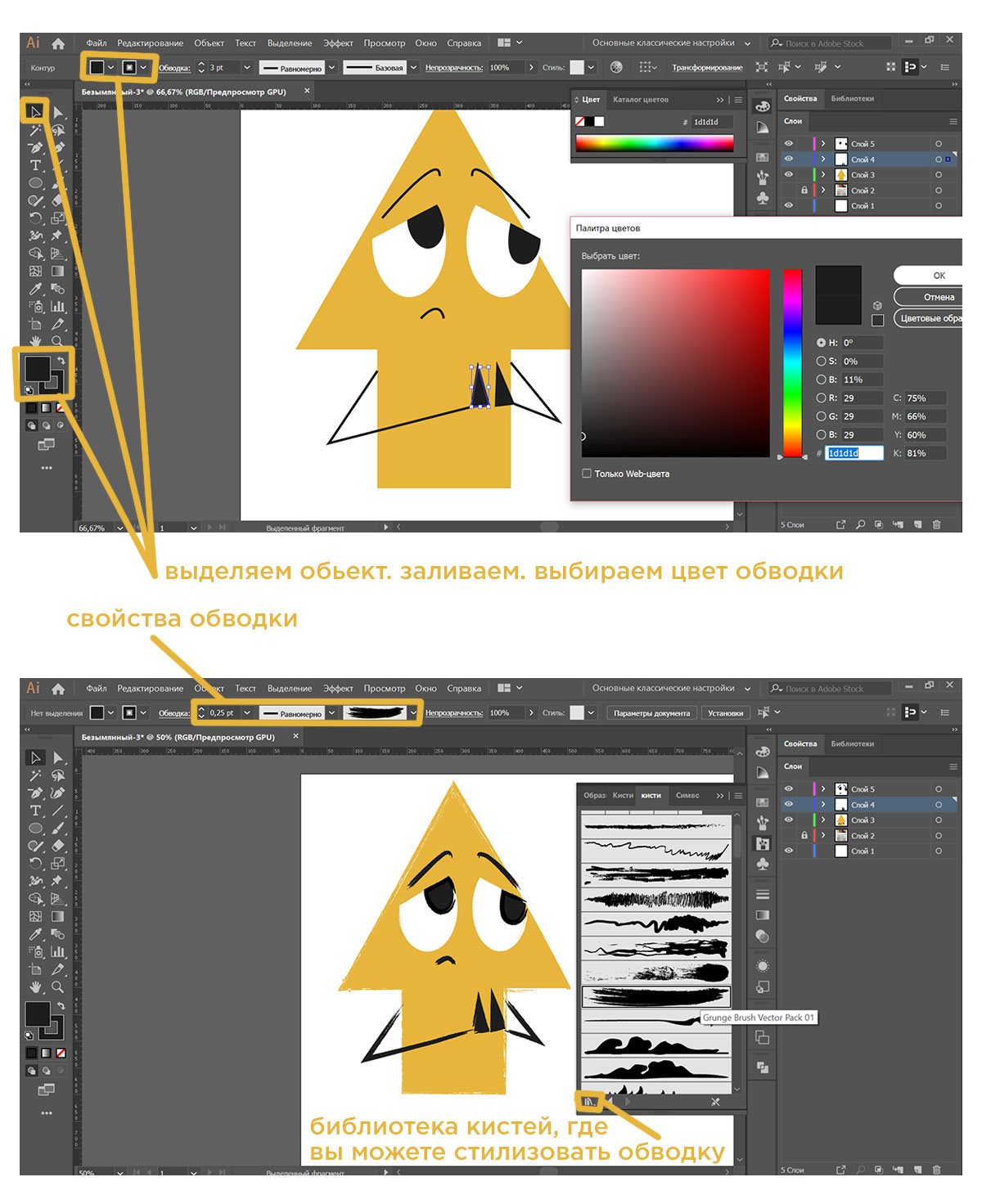
Когда закончите рисовать и монтажная область будет усеяна примерами эмоциональной нестабильности вашего героя — сохраните файл. Для этого нажмите «Файл — Экспорт — Экспортировать как». Дайте название файлу, укажите формат PNG, поставьте галочку возле «Использовать монтажные области» и нажмите «Экспорт». В появившемся окне проверьте цвет фона, он должен быть прозрачным. После этого нажмите «Ок» и переходите к следующему этапу.
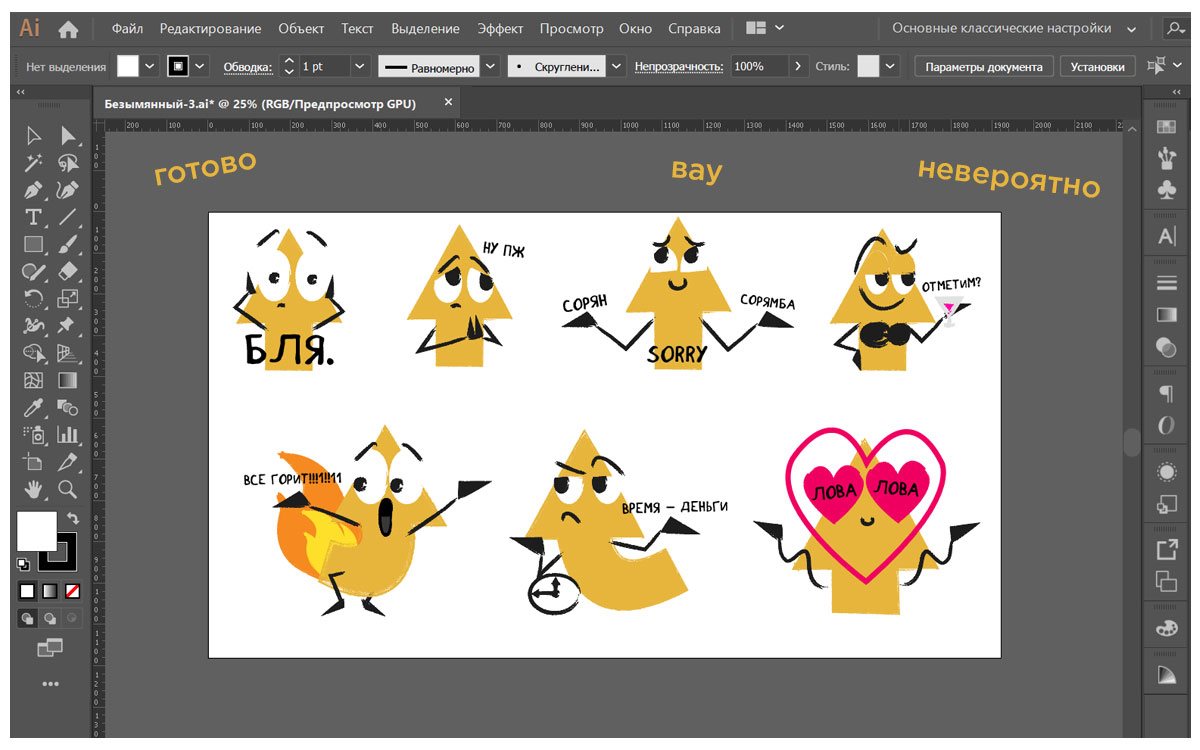
Photoshop
С помощью Photoshop можно обвести рисунок или добавить дополнительную тень. Если вам это не нужно, можете просто пропустить этот этап и сразу перейти к следующему.
- Открываем Photoshop, по похожей схеме создаем монтажную область (файл — создать). Теперь будем делать каждый стикер на отдельной монтажной области. Создавая монтажную область, ставим ширину и высоту на 512 px. Снова проверяем цветовой режим (должен быть RGB), указываем фон (прозрачный).
- В соседнем окне открываем сохраненные в Illustrator рисунки. Нам придется переходить из одного окна с героем в другое с пустым листом.
- Скопируем один стикер и вставим на чистую монтажную область.
- С помощью сочетания клавиш Ctrl + T трансформируем изображение так, чтобы оно находилось по центру и помещалось в монтажную область. Нажимаем Enter, чтобы зафиксировать изменения.
- Нажмите кнопку «Слой» в верхнем меню, затем выберите «Стиль слоя» — «Параметры наложения».
- Как только будете довольны результатом, сохраните изображение: Файл — Экспортировать — Сохранить для Web. В открывшемся окне укажите в правом верхнем углу формат файла PNG, нажмите «Готово».
- Повторите то же самое с остальными эмоциями, предварительно отключив видимость слоев под каждым новым.
Будет круто, если вы поэкспериментируйте и сделаете что-то свое, но если вы уже устали от бытия художника — можете воспользоваться моими параметрами.
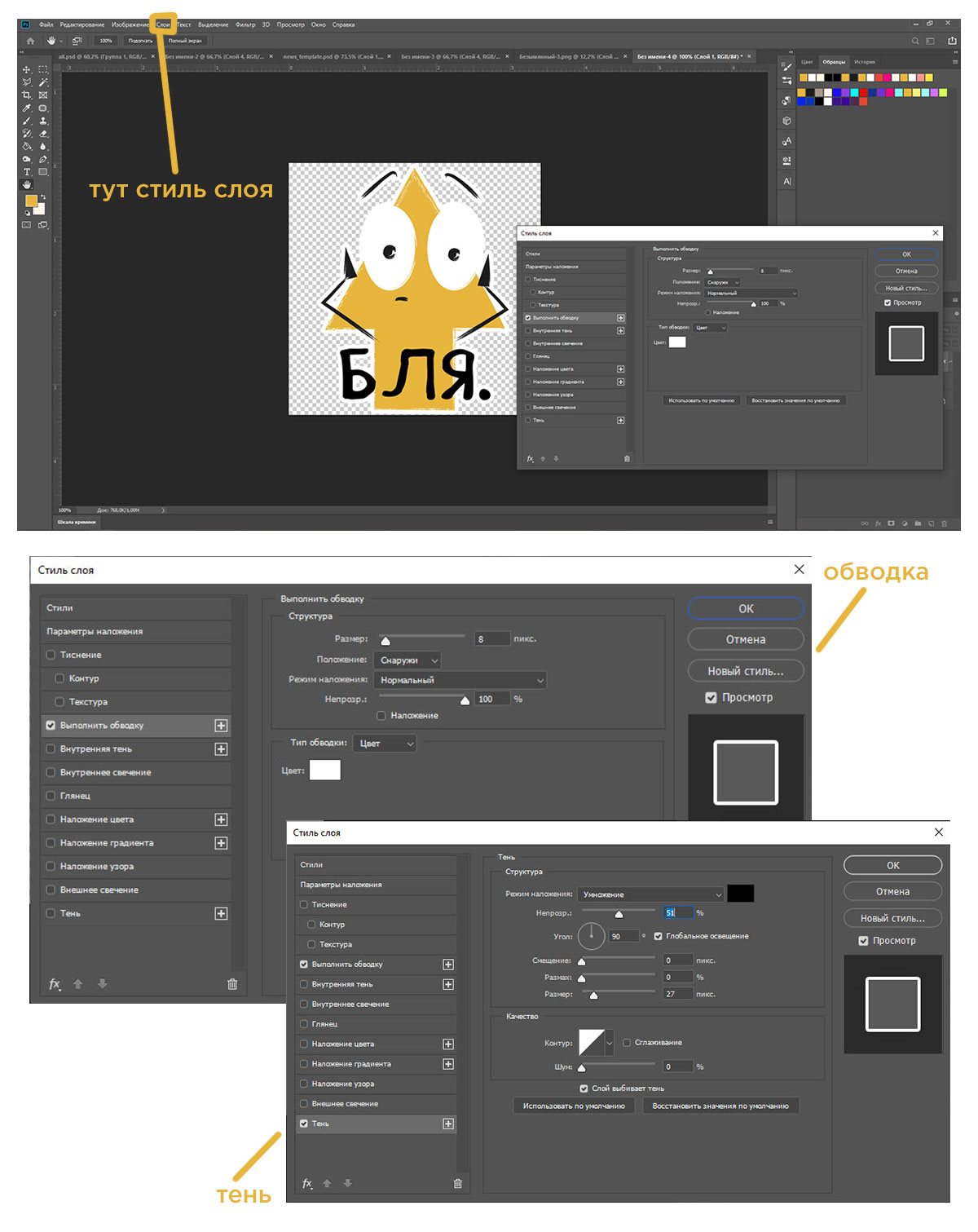
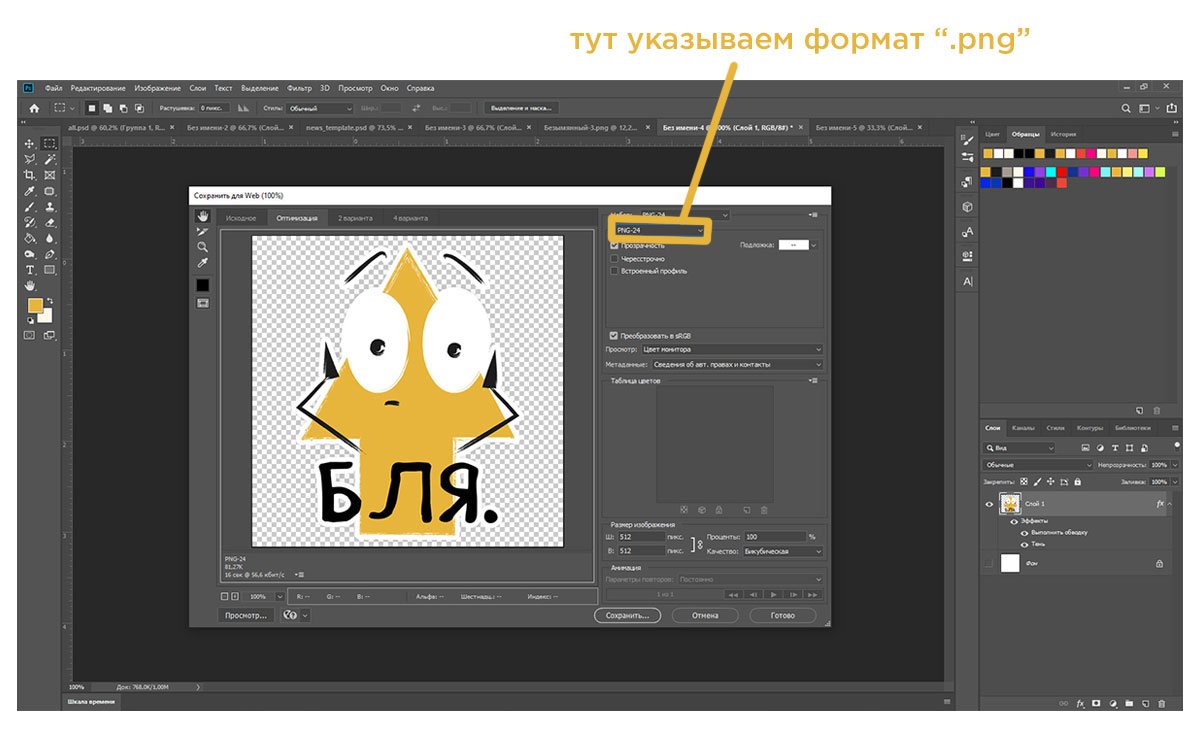
Этап 4. Добавляем стикеры в Telegram
Остался последний шаг — загрузить стикерпак непосредственно в Telegram, скинуть всем друзьям и ждать признания.
Поскольку мы сохранили все картинки в нужном формате и разрешении, это не должно вызвать у нас трудностей. Откройте приложение Telegram для десктопа, будем знакомиться со Stickers Bot. Парень он толковый, и будет вас инструктировать.
- Введите команду /newpack (создать новый стикерпак).
- Затем отправьте боту название нашего набора. Тут придется почувствовать себя настоящим родителем и выбрать имя своему герою.
- Далее по инструкциям Стикер Бота прикрепите один из файлов с персонажем.
- Выберите эмоджи, который лучше всего подходит к вашему стикеру и отправьте его боту.
- Повторяем эту схему со всеми оставшимися стикерами и даем команду /publish (опубликовать пак). Telegram спросит у вас, не хотите ли вы задать иконку вашему набору, можете пропустить этот этап ответив /skip (пропустить), либо потратить еще пару минут в Photoshop на создание обложки в формате 100 на 100 px.
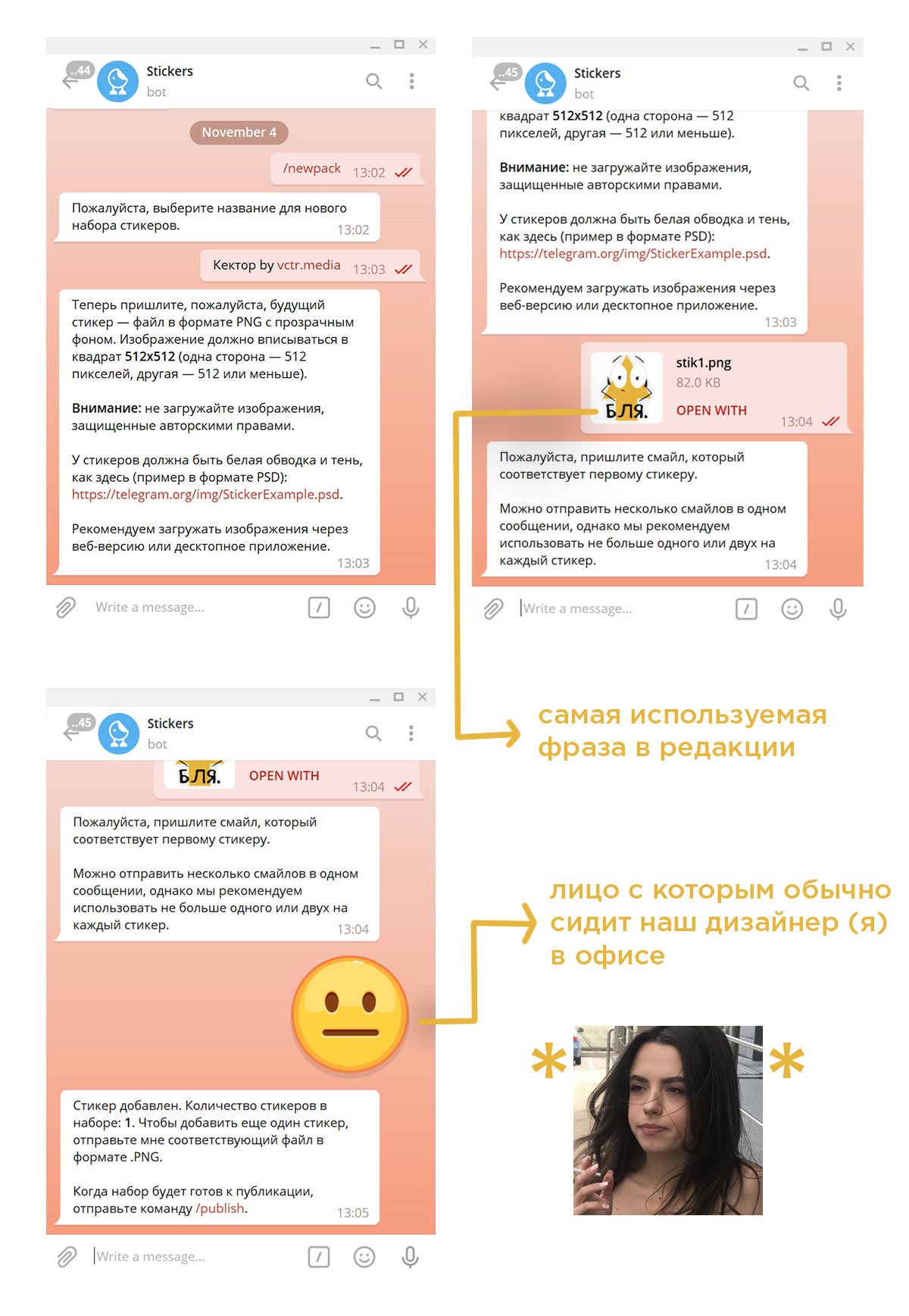
Поздравляю! Если вдруг вы решите внести дополнительные правки в свой стикерпак, просто вернитесь к боту и напишите команду, которая вам нужна: /addsticker (добавить стикер), /delsticker (удалить стикер) и другие, они указаны в начале вашей переписки с ботом.
Стикеры с Кектором и парочкой фотографий членов редакции ищите по ссылке. Удачи!
Нашли ошибку? Выделите ее и нажмите Ctrl+Enter
Подписывайтесь, и будьте в курсе самого важного