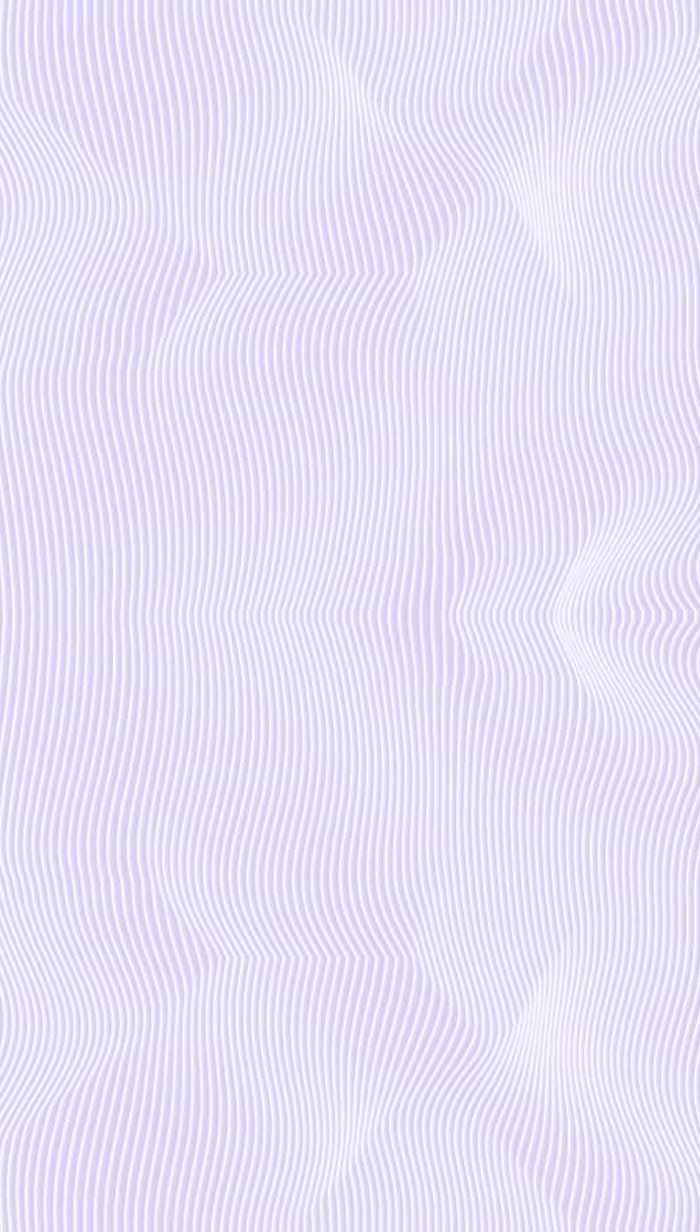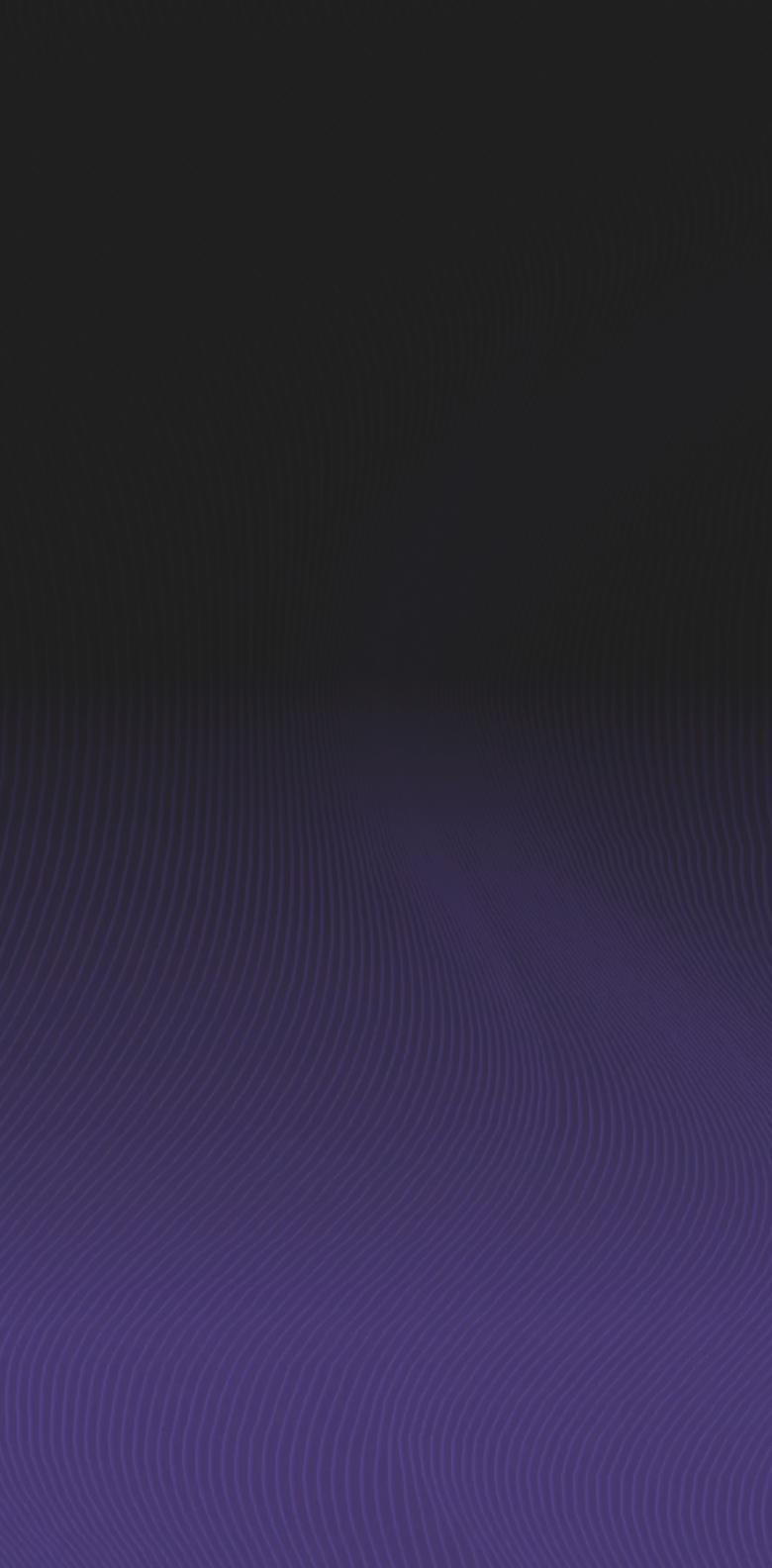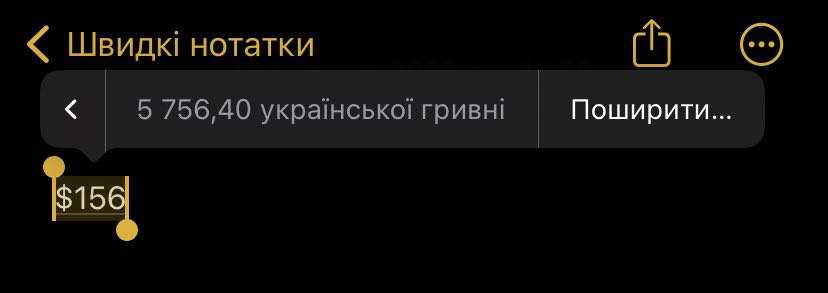Гра в кастомізацію та стікерпак. Як скористатися новими можливостями iOS 16 — покроковий гайд
Будь-яку статтю можна зберегти в закладки на сайті, щоб прочитати її пізніше.


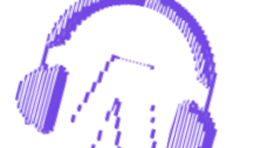


Аудіо версія ТЕХНОЛОГІЇ

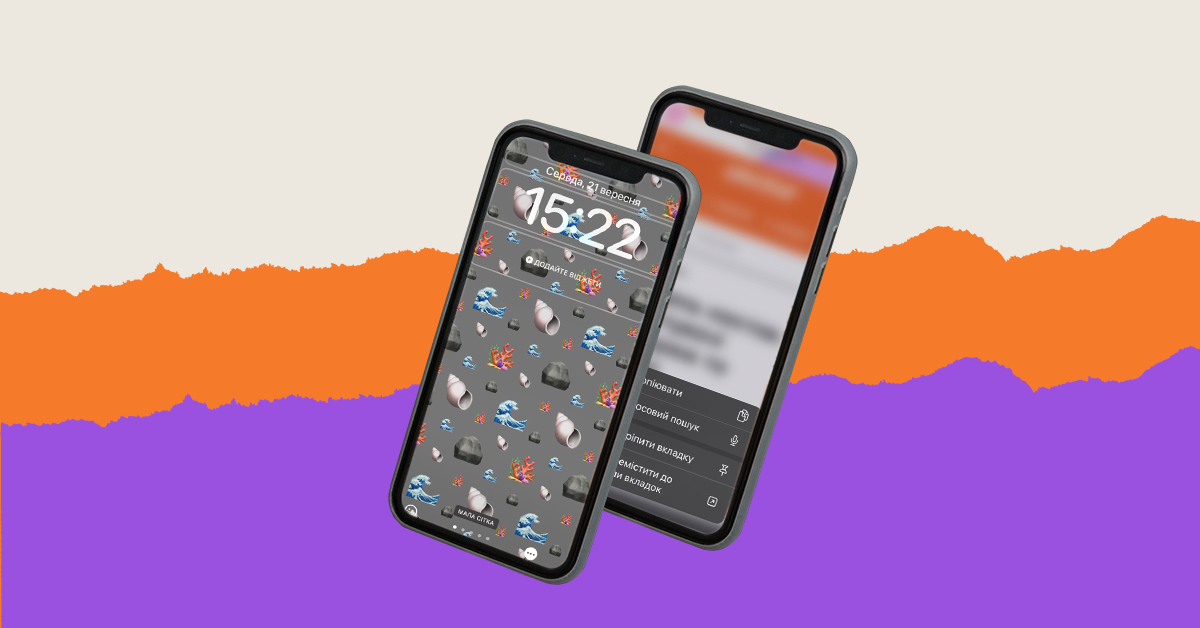
Режим читання збільшує текст, прибирає всю зайву інформацію зі сторінки і дозволяє зосередитися на матеріалі. Тут ви можете вимкнути його в будь-який момент.
Слухайте з будь-якого місця
Ну от черговий розбір нових функцій iOS 16. Насправді — не зовсім. З виходу оновлення минуло вже два тижні. Багато людей встигли про нього не лише прочитати, але й затестити. Писати просто про те, які функції з’явилися, — нудно. Тому наша журналістка розібралася в нових можливостях iOS та розробила покроковий гайд. Розказуємо, як кастомізувати дисплей, конвертувати гривні в долари за допомогою нотаток та інше. А бонусом — інструкція зі створення власного стікерпака в Telegram.
Кастомізація робочого стола
Користувачі Android більше не зможуть похизуватися доступом до оригінального оформлення дисплею. Apple нарешті також додала в iOS інструменти для цього. Тепер можна не тільки змінити розташування віджетів, а ще й погратися зі шрифтами, кольорами та зображеннями.
Розглянемо покроково:
- Заходимо в «Налаштування».
- Відкриваємо розділ «Шпалери».
- Натискаємо «Налаштувати» на першому зображені.
- Для початку можна обрати, які саме віджети ви хочете бачити. Для цього натисніть «Додайте віджети». У мене на цьому екрані, наприклад, лише дата, час, нагадування та погода. Але там же доступні сповіщення з Facebook, «Календар», «Будильник» тощо.
- А ще можна кастомізувати світлину на дисплеї — розблокованому та замкненому. У першому випадку поверніться назад і натисніть на «Додайте нову шпалеру». На заблокованому дисплеї потрібно акуратно натиснути на центр екрана та почекати кілька секунд. Тут можна обрати запропоновані зображення, встановити своє або взагалі зробити персоналізоване слайд-шоу — «Тасування фотографій».
- Також Apple пропонує створити власний емодзі-дисплей. Для цього потрібно в розділі «Додати нову шпалеру» обрати «Емодзі» та ввести всі ті, що мають з’явитися на екрані. Щоправда, є обмеження — шість емодзі на одне зображення.
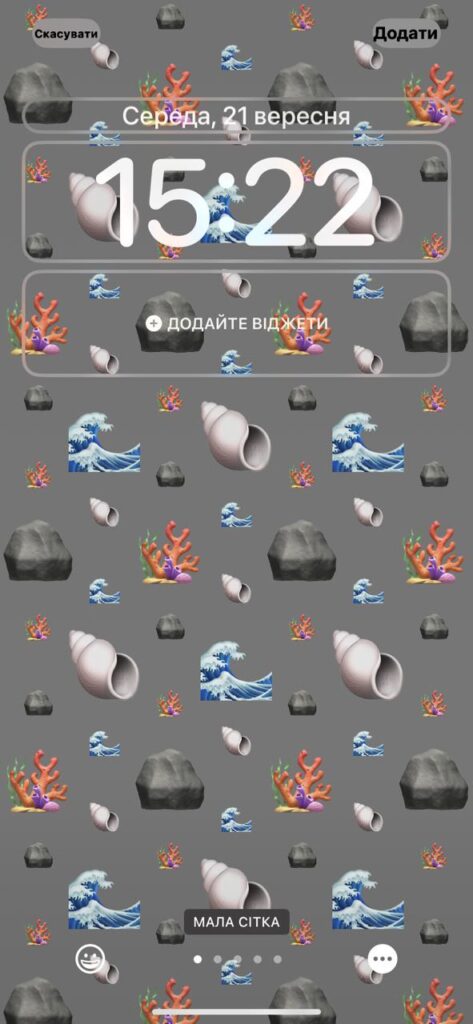
7. Ще можна погратися зі шрифтом та кольором. Затискаємо пальцем годинник — і вперед. Тут Apple пропонує дати волю фантазії — вісім видів шрифтів, 15 кольорів + до кожного можна визначити певний відтінок. Ну й цифри можуть бути арабськими, арабо-індійськими та деванагарі. Цілий світ для експериментів. До речі, колір дати та дня тижня теж змінюється.
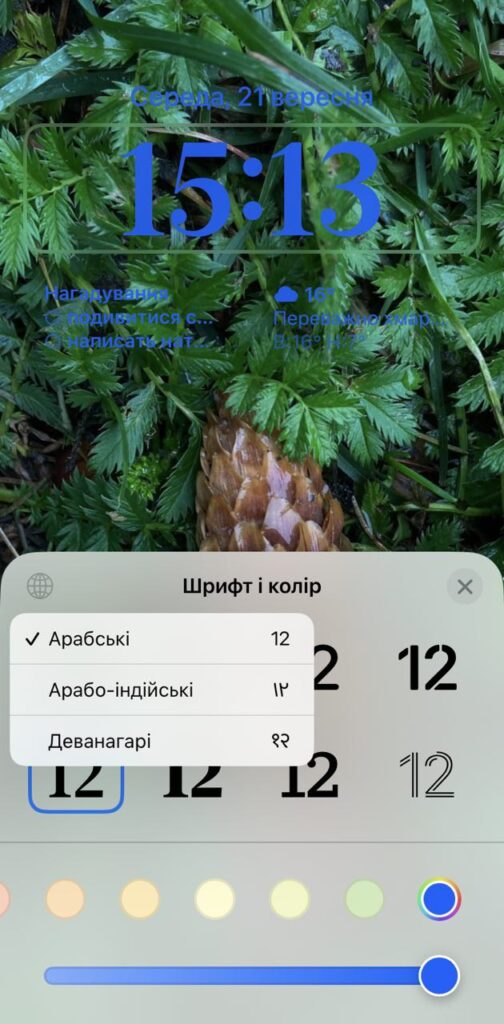
Крім того, якщо вам мало декількох віджетів на заблокованому екрані, це можна виправити. Треба завантажити застосунок Lock Screen 16. Він дозволяє додати на екран віджет з контактами, соцмережами, браузерами тощо. Але це вже — «просунутий користувацький рівень».
Заряд батареї
Функція, яку начебто чекало багато людей, — відсоток заряду на віджеті батареї. Його можна встановити у «Налаштуваннях»:
- заходимо в розділ «Акумулятор»;
- шукаємо опцію «Заряд у відсотках»;
- вмикаємо її.
Але є нюанс — власників iPhone XR, 11, 12 mini та 13 mini поки такою функцією обділити. Ну що ж — не сильно й хотілося.
Робота зі скриншотами
Зі скриншотами стало працювати трохи зручніше:
- робимо скриншот;
- натискаємо «Готово»;
- далі можна обрати «Зберегти» до фотографій, файлів або нотаток, а також натиснути «Скопіювати та видалити».
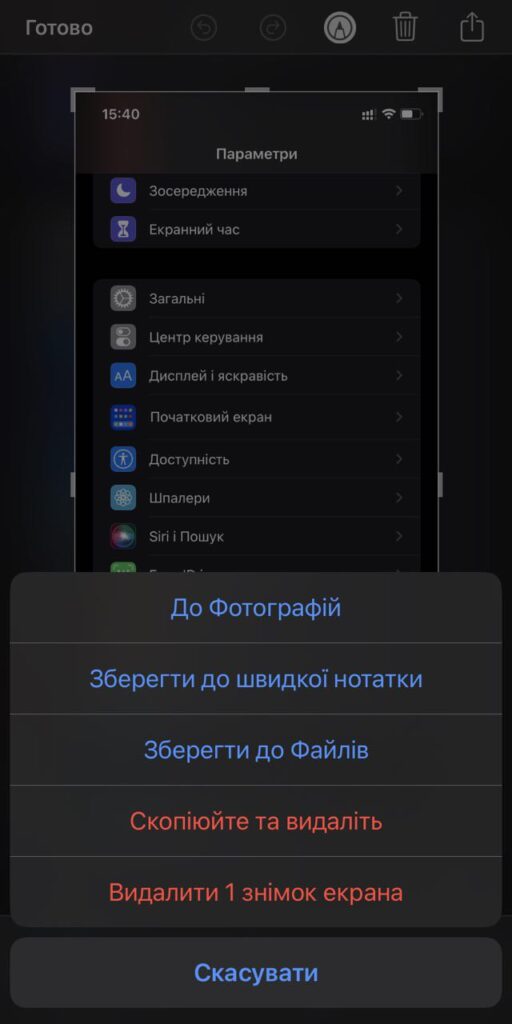
Рахуємо гроші
Цікава функція з’явилася і в застосунку «Нотатки». Тепер там можна ввести суму в доларах або євро, виділити та дізнатися, скільки це буде в гривнях. Такий трюк можна провернути й в iMessage.
скриншот 4-5
Видалити не можна виправити
«Якщо в месенджерах можна, то й для iMessage треба», — напевно, саме так подумали розробники iOS 16. Тому додали функцію редагування й видалення відправлених повідомлень. Для цього слід натиснути на нього та підкорегувати. Опісля — під повідомленням з’явиться маленький напис «відредаговано». Здається, ми всі знаємо, як це працює. Але все одно приємно.
Та сама історія і з видаленням. Зрозуміли, що не дописали повідомлення або просто передумали надсилати — затисніть та видаліть.
Ну і ще одна корисна функція — позначити ланцюжки як непрочитані. Інструмент стане у пригоді, якщо поки не можете відповісти, але хочете не забути про діалог. Принцип той самий — затиснули та вибрали «Як непрочитане»
Пароль від WiFi
Не знаю, як вам, але мені ця функція здається дуже потрібною — коли намагаєшся пригадати пароль від WiFi та швидко поділитися ним з друзями. Тепер це можна зробити так:
- заходите в розділ WiFi;
- натискаєте на мережу до якої зараз підключений iPhone (або колись був підключений;
- обираєте «Пароль»;
- Face ID або Touch ID зчитує ваші дані й показує пароль;
- ще й автоматично пропонує скопіювати.
Не загубити важливе у Safari
Safari на iPhone — справжня скринька Пандори. Особливо якщо відкривати купу сторінок та забувати закрити, як роблю це я. Загалом браузер підтримує до 500 вкладок. Але вже 50-100 виглядають справжньою проблемою. Адже серед них точно загубилися дві-три найважливіші. Тепер це можна виправити.
Safari дозволяє закріпити потрібні вкладки. Так вони перемістяться вгору, де існуватимуть у вигляді невеличких віконець попереднього перегляду.
Як це зробити:
- відкриваємо Safari;
- знаходимо потрібну вкладку або відкриваємо наново сайт, що хочемо закріпити;
- затискаємо пальцем на лінк вкладки;
- з’являється віконечко, де є опція «Закріпити вкладку»;
- натискаємо і переходимо до списку вкладок;
- найпотрібніше вже згори списку.
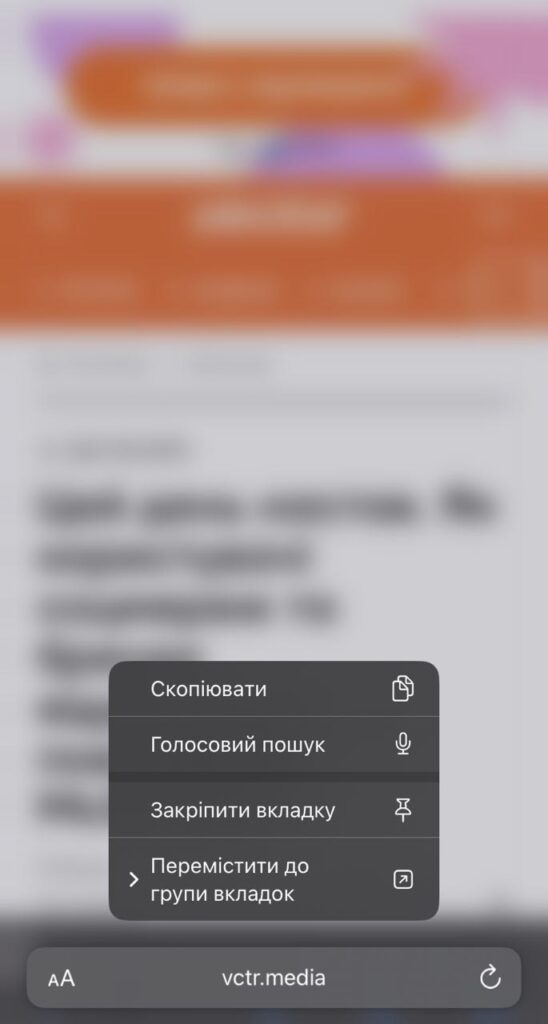
Об’єкт на фото
Тепер з будь-якої світлини можна вирізати об’єкт. А потім додати його до історії в Instagram, відправити повідомленням, перенести в нотатки або використати в будь-якому іншому застосунку.
Як зробити:
- відкриваємо фото;
- затискаємо пальцем об’єкт;
- натискаємо «Копіювати» і вставляємо у будь-який застосунок;
- якщо обрати «Поділитися» об’єкт можна зберегти окремим фото в галереї.
Редагування світлини
Apple зробила так, що всю обробку одного фото можна скопіювати на інші. Для цього потрібно:
- відкриваємо фото, що вже обробили;
- в розділі «Змінити» знаходимо пункт «Скопіювати зміни»;
- знаходимо наступну світлину, яку хочемо покращити;
- знову заходимо в «Зміни» та обираємо «Додати зміни»;
- покращення настало.
Крім того, розробник сховав папки «Приховане» та «Видалене». Їх можна відкрити лише за допомогою Face ID. Тепер ваші нюдси під охороною вашого ж обличчя.
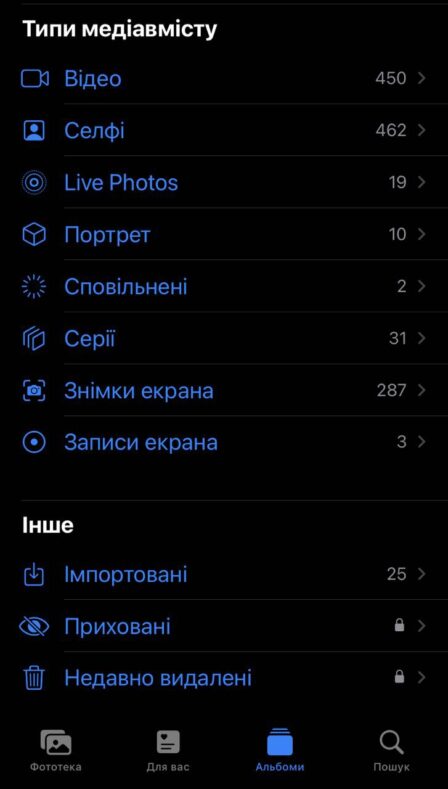
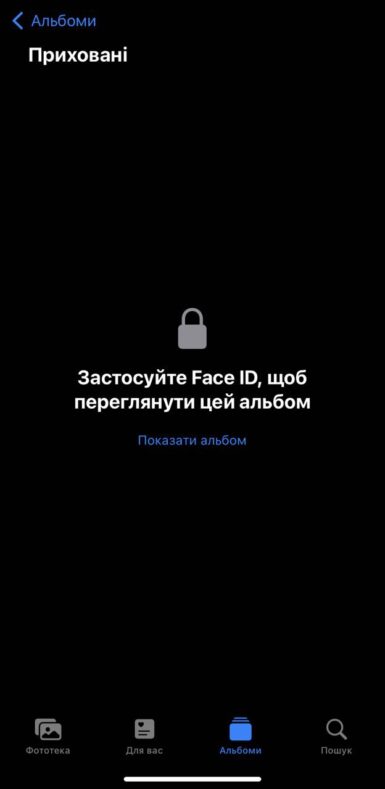
Бонус: cтікерпак в Telegram
А ще нові можливості iOS спрощують створення власних стікерпаків в Telegram (або так здається).
Розбираємо покроково:
- відкриваємо бот @Stickers;
- натискаємо «Start»;
- треба вигадати назву для вашого пакета;
- йдемо до «Фото»;
- одним пальцем виділяємо об’єкт;
- іншим пальцем відкриваємо віконце Telegram з ботом;
- надсилаємо об’єкт боту;
- далі обираємо емодзі, якому відповідатиме ця наліпка.
Після того, як створили повний пакет наліпок, треба вигадати «коротке ім’я для посилання на пакет». Усе — ваш особистий стікерпак готовий.
Знайшли помилку? Виділіть її і натисніть Ctrl+Enter
Партнерські матеріали
Підписуйтеся і будьте в курсі найважливішого